Si bien algunos de los problemas de arranque de un equipo pueden requerir de la mano de un experto, también hay muchos otros que tienen una solución mucho más simple de la que imaginamos.
En esta nota veremos algunos de los problemas más frecuentes y sus posibles soluciones.
La PC no enciende
El primer problema “clásico” al que podemos enfrentarnos es que la PC no encienda.
En este caso lo primero que debemos hacer es verificar que los cables estén correctamente conectados a la energía eléctrica, tanto el del gabinete como el del monitor. En el caso de que el gabinete se encuentre correctamente conectado a un estabilizador, UPS u otro tipo de dispositivo que cuente con un interruptor, debemos verificar que esté encendido.
Los estabilizadores y UPS también pueden fallar, así que no es mala idea probar conectar la computadora directamente a la electricidad para verificar que ocurre.
Si el monitor indica que no tiene señal, hay que verificar que no se haya aflojado el cable que va desde el gabinete hasta el monitor, en cuyo caso, será necesario ajustarlo.
Si realizadas todas estas verificaciones el problema continúa hay que prestar atención a lo siguiente. Si las luces del gabinete encienden y el sistema no emite un pitido al iniciar (como lo hacen las placas madres al arrancar), el problema puede estar en la placa madre. También puede ocurrir que algunas placas madre emiten varios pitidos cuando hay anomalías o bien, en modelos más avanzados, que una voz indique una alerta sobre el problema. En estos casos es recomendable que un experto verifique el problema.

Si el equipo, estando correctamente conectado, no enciende ninguna de las luces de estado (de encendido, disco duro, unidades, etc.) es probable que se trate de un problema de la fuente de alimentación. Si contamos con suficiente conocimiento, podemos probar cambiarla por otra para probar si se soluciona el inconveniente, de lo contrario es recomendable que el equipo sea visto por un experto de confianza.
Mensajes de error al prender la PC
Otras de las fallas comunes en un equipo es recibir mensajes de error al iniciar. El más frecuente suele ser el que indica que no se ha encontrado el sistema, con mensajes del tipo: “Operating System not found”. Muchas veces esto ocurre porque el equipo está configurado para verificar si hay discos insertados en las diferentes unidades del equipo (diskette, CD, DVD, etc.). En el caso que hayamos dejado un disco insertado en una unidad que es verificada en la secuencia de inicio, el sistema puede arrojar un error, indicando que no encuentra el sistema. En estos casos bastará con retirar el disco de la unidad y reiniciar la computadora.
Si deseamos modificar la secuencia de arranque del equipo para que esto no nos vuelva a ocurrir, debemos ingresar al BIOS y cambiar la configuración. Esto puede hacerse al arrancar el equipo, en ese momento debemos presionar la tecla que nos permite acceder al BIOS (en la mayoría de los casos DEL, SUPR o F2).
Una vez en el BIOS nos desplazamos las flechas del teclado y buscamos el ítem “Opciones avanzadas de Setup” o “Advanced Bios Features” (o algo por el estilo puede cambiar la denominación según el modelo de placa madre). Una vez dentro de ese ítem debemos buscar “Secuencia de arranque” o “Boot sequence” y allí indicamos el orden en el cual deseamos que el sistema verifique las unidades al arrancar.
Esta opción también puede encontrarse directamente como “Boot” en algunas Netbooks.
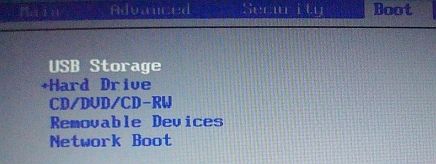
Si verificado esto, el error persiste, puede ocurrir que el disco duro se haya desconectado (hay que revisar los cables de conexión del disco) o bien que tenga una falla, en cuyo caso es recomendable que lo vea un experto.
Mensajes de error al inicio del sistema operativo
Los errores que hemos visto anteriormente pueden considerarse críticos ya que si se producen no podremos acceder a nuestro sistema operativo.
Ahora bien, es importante remarcar que también existen muchos otros errores que se producen una vez que se carga la interfaz gráfica del sistema operativo.
Esto comúnmente se traduce en carteles de error una vez que vemos el escritorio de Windows. Dentro de estos mensajes de error, evidentemente hay algunos que son más graves que otros.
La primera vez que recibimos este tipo de carteles al inicio de Windows debemos repasar que programas instalamos o desinstalamos últimamente y que archivos agregamos a la computadora desde Internet o desde otros medios extraíbles (diskettes, Flashdrives, CD, DVD, etc.).
Una sana costumbre es recurrir a una herramienta que analice la posible presencia de amenazas informáticas en el equipo: virus, spywares, troyanos, gusanos y demás. Todo este tipo de malware puede afectar gravemente el correcto funcionamiento de nuestro sistema. Claro está que es imprescindible que nuestro sistema esté protegido con defensas activas contra virus y malware y que cuente con un Firewall correctamente configurado.
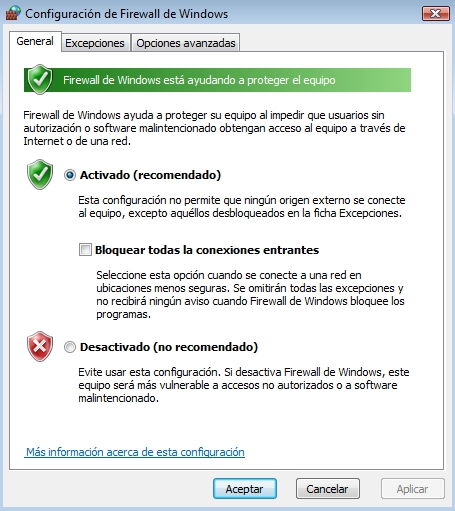
En caso de que nuestro equipo se encuentre limpio podemos comenzar a analizar otras posibles razones por las cuales nos encontramos con esos molestos carteles de error.
Una posibilidad puede darse por la desinstalación de algún software que no se completó correctamente o que tuvo algún problema en el proceso. También puede ocurrir en los casos en los que en lugar de realizar la desinstalación desde “Agregar o Quitar programas” en el Panel de Control de Windows, algunos usuarios borran el programa “a mano”, es decir, lo eliminan desde el Explorador de Windows. Este error es recurrente y es algo que podemos prevenir utilizando el desinstalador del producto o la mencionada opción de “Agregar o quitar programas”. Esta opción la podemos encontrar a partir de Windows Vista en el Panel de Control, en la Sección “Programas”, haciendo clic en “Desinstalar un programa”.
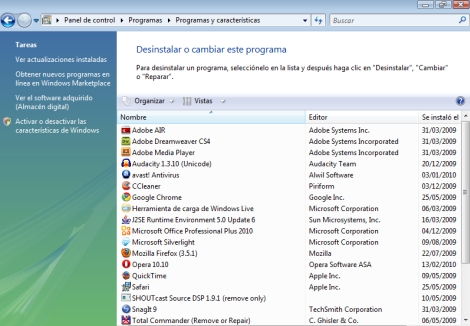
Una posibilidad para intentar solucionar el tema es verificar los programas y servicios que se inician con el equipo. Para esto vamos al menú Inicio de Windows (o presionamos conjuntamente las teclas “Windows” y “R”). En la ventana que se abre, escribimos msconfig y luego pulsamos “Enter”.
La aplicación que se abre cuenta con varias pestañas. En la pestaña “Inicio de Windows” podremos apreciar la lista de aplicaciones que inician con el sistema. Si quitamos la tilde a alguno de estos programas, no se iniciarán al arrancar Windows. Si bien debemos manejar esta opción con precaución, es una buena alternativa para tratar de encontrar aplicaciones que fallan al inicio del sistema. Confirmamos la acción con el botón “Aplicar”.
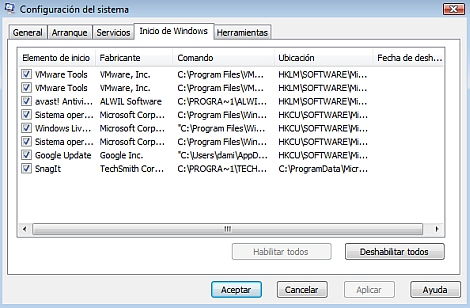
En la solapa “Servicios” encontraremos la lista de aplicaciones que se cargan como servicios en el sistema al iniciarse. Aquí pueden ubicarse algunas aplicaciones que fallan al inicio del sistema, pero debemos actuar con mucho cuidado ya que hay servicios vitales para Windows y si los deshabilitamos es posible que el sistema no funcione de manera adecuada.
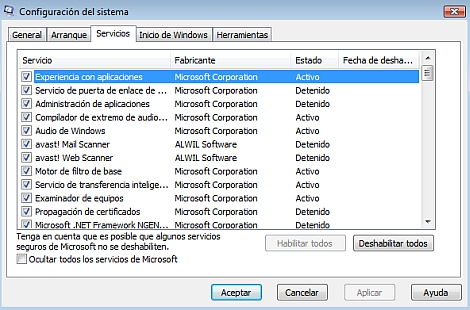
CCLeaner
Una buena medida para intentar solucionar el problema de esos molestos carteles que aparecen a veces en el arranque e la PC, es correr una aplicación que nos permite limpiar las entradas con problemas en el registro de Windows.
Una buena medida para intentar solucionar el problema de esos molestos carteles que aparecen a veces en el arranque e la PC, es correr una aplicación que nos permite limpiar las entradas con problemas en el registro de Windows.
Una aplicación que nos permite realizar este análisis y solucionar este tipo de problemas es CClearner.
Esta herramienta, que se puede descargar de manera gratuita del sitio web http://www.ccleaner.com/, nos permite limpiar el sistema para optimizarlo y liberar espacio. Además de esta función, tiene un módulo muy interesante que nos permite analizar el registro y corregir problemas.
El modo de uso de esta herramienta es muy sencillo. Una vez instalado CCleaner, ingresamos en el programa y sobre el lado izquierdo encontraremos algunas opciones. Hacemos clic sobre “Registro” y veremos una pantalla donde podremos elegir las opciones del examen. Podemos dejarlas como están de modo predeterminado y pulsar el botón “Buscar problemas” para que arranque el análisis.
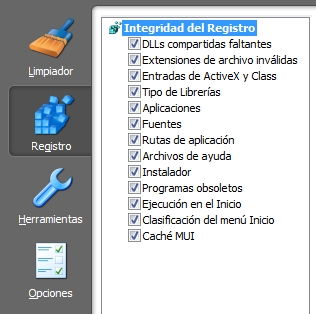
Una vez ejecutado el análisis, podremos elegir que problemas solucionar.
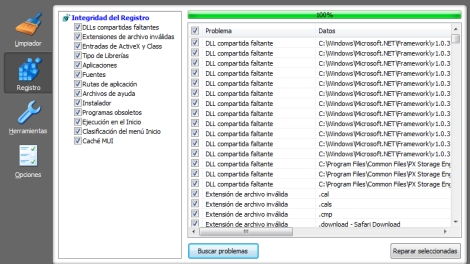
Pulsamos “Reparar seleccionadas” para que se haga efectiva la reparación. El programa nos ofrecerá realizar una copia de seguridad del sistema (siempre es recomendable hacerla antes de realizar cambios).
Luego, una pantalla nos mostrará cada uno de los errores a reparar. Podemos ver uno por uno y pulsar el botón “Reparar entrada” o hacerlo todo en un solo paso con el botón “Reparar todas las seleccionadas”. Esto solucionará los problemas para que la próxima vez que se inicie Windows esté todo corregido.
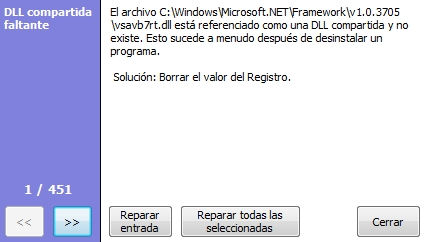
Al finalizar, una ventana nos informará que la operación ha sido exitosa.
Cabe destacar que este tipo de limpieza puede solucionar problemas de arranque y otros errores en el sistema, pero siempre es recomendable contar con el backup del registro, para que dado el caso, se pueda recuperar la información modificada en este proceso.

0 comments:
Post a Comment